JAWS 18.02118 with Turkish Voice Program
JAWS 18.0 Neler Yeni?
Nuance Vocalizer Expressive 2.2 Sürümü Desteği:
Jaws 18.0 ile birlikte; Nuance firmasının Vocalizer Expressive 2.2 sürümü sesleri desteklenmeye başlandı. Bu sürümde Türkçe için yeni bir ses yayınlanmazken, mevcut Yelda ve Cem seslerinin kalitesi hissedilir derecede arttırılmış durumda. Yüksek kalite sesler için konuşma telaffuz düzeltmeleri ve ses kalitesinde iyiliştirmelerin yapıldığı bu sürümde, ayrıca YELDA ve CEM seslerinin sıkıştırılmış düşük kalite sesleri de kullanılabilir. Vocalizer Expressive 2.2 sürümü yalnızca Jaws 18.0 sürümü ile birlikte kullanılabilirken, yeni sürüm yüklenmediği takdirde 1.1 sürüm sesleri Jaws 18.0 ile kullanılabilmektedir. Not: Jaws 18.0 sürümü, Vocalizer Expressive 2.2
Türkçe sıkıştırılmış sesleri ile birlikte yüklenir ve kurulumdan itibaren Türkçe konuşur.
Fare Yineleme:
Önceki sürümlerde yalnızca fare imlecini Jaws İmleci ile klavye üzerinden kontrol edebilmenizi sağlayan Jaws; 18.0 ile birlikte fare yinelemesi özelliği sayesinde fiziksel fare hareket ettirilerek de imlecin odaklandığı konumu seslendirebiliyor. Fare imlecinin altındaki metinleri karakter, sözcük, satır ve paragraf kiplerinde okutabildiği bu özellik sayesinde, ayrıca Jaws üzerinde bulunulan ögenin türünü, durumunu ve tanımını da söyleyebilmektedir.
Fare Yinlemesini ayarlamak için;
1. INSERT + 6 ile Jaws ayar merkezini açın.
2. Ayarların tüm uygulamalar için geçerli olması için CTRL + SHIFT + D
tuşlarına basın.
3. TAB ile ağaç görünümü üzerine gelin ve F harfine basarak Fare Yinelemesi ögesini bulup sağ yön tuşu ile genişletin.
4. YUKARI/AŞAĞI yön tuşları ile dolaşarak Fare Yinelemesi Etkin seçeneğini bulun, etkinleştirmek için aralç çubuğuna basın.
5. AŞAĞI yön tuşu ile Fare Yinelemesi konuşmayı keser ögesine gelin. Bu seçeneği işaretlemeniz durumunda, farenin hareket ettirilmesi ile mevcut konuşma durdurulur ve imlecin en son odaklandığı öğe okunmaya
başlanır.
6. AŞAĞI yön tuşu ile Fare Yineleme gecikmesi ögesine gelin. Bu seçenek, fare imlecinin bir ögeye odaklanmasından sonra, ne kadar süre sonra seslendirileceğini belirler. 0.2 saniye ile 2 saniye arasında seçim yapabilir, Bekleme yok seçeneğini seçerek imleç altındaki öğenin hemen okunmasını sağlayabilirsiniz. Bu ayarı değiştirmek için aralık
çubuğuna basabilirsiniz.
7. Fare yineleme birimi seçeneğine gelin ve fare imleci altındaki metnin karakter, sözcük, satır ve paragraf olarak nasıl okunacağını seçmek için aralık çubuğunu kullanın.
8. Öğe tanımlarını söyle seçeneğini işaretleyerek, fare imleci altındaki öğeler ile ilgili tanım bilgilerinin okunmasını
sağlayabilirsiniz.
9. Öğe kontrol türü ve durumunu söyle seçeneğini işaretleyerek, fare imlecinin altındaki öğenin türünü ve durumunun seslendirilmesini sağlayabilirsiniz.
10. Tüm ayarlarınızı yaptıktan sonra, TAB ile tamam düğmesine gelip ENTER ya da ARALIK çubuğuna basarak ayarlarınızı kaydedebilirsiniz. Fare yinelemesini hızlıca ayarlamak için, INSERT + ARALIK çubuğu ve E harfine basıp; karakterler için C, sözcükler için W, satırlar için L, paragraflar için P, Fare yinelemesini açmak ve kapatmak için O harfine basabilirsiniz.
Önceki Jaws Sürümündeki Ayarlarınızı Taşıyın:
Jaws 18.0.1835 sisteminize kurduğunuzda, önceki Jaws sürümünde kullanmakta olduğunuz kullanıcı ayar dosyalarınız otomatik olarak algılanır ve bu ayarlarınızı Jaws 18.0.1835 içerisine taşıyabileceğiniz bir yardımcı uygulama çalıştırılır. Kullanıcı ayarlarını taşı iletişim kutusunda, ayarlarını taşımak istediğiniz eski Jaws sürümünüzü seçip Evet düğmesine basarak, tüm yapılandırmalar, Scriptler ve diğer eklemiş olabileceğiniz mataryeller jaws 18.0.1835 içerisine taşınır. Bu işlemi daha sonra yapmak için, Jaws olanaklar menüsüne eklenen İçe/Dışa Aktar alt menüsündeki Ayarları Taşı seçeneğini kullanabilirsiniz.
Ayarları İçe/Dışa Aktar:
Mevcutta kullandığınız kullanıcı ayarlarınızı, Scriptlerinizi, ve diğer özelleştirilmiş materyallerinizi diğer kullanıcılar ile paylaşmak ya da daha sonra kullanmak üzere yedeklemek için, İçe/Dışa aktar özelliğini kullanabilirsiniz. Mevcut ayarlarınızı yedeklemek için Dışa Aktar özelliğini, bir yedek dosyasını geri yüklemek için içe aktar özelliğini kullanabilirsiniz. Jaws olanaklar menüsüne eklenen İçe/Dışa aktar alt menüsünden ayarlarınızı İçe/Dışa aktarma işlemlerini yapabileceğiniz yardımcı uygulamalara ulaşabilirsiniz. Dışa aktarma yardımcısını çalıştırdığınızda, ayarlarınızın tamamı ya da bir kısmı için yedek oluşturabilmenizi seçeceğiniz bir iletişim kutusu görüntülenir. Ayarlarınızın tamamını seçmeniz durumunda, tüm Jaws kullanıcı dosyalarınızı içeren bir paket oluşturulur. Kısmi yedeklemeyi seçmeniz durumunda, Jaws kullanıcı ayarlarından hangilerini yedeklemek istediğiniz sorulur ve seçiminize göre yedek oluşturmanız sağlanır.
Sanal İmleci Web İletişim Kutularında Kısıtlama:
Eğer ki bir WEB sayfasında çalıştırılan uygulama ile ilgili WEB iletişim kutusu görüntülenirse, Jaws otomatik olarak sanal imleci bu WEB iletişim kutusu ile kısıtlayarak sınırlandırmaktadır. Bu iletişim kutusunda dolaşırken ya da bir yazım alanına yazarken, sayfa içeriğinin diğer kısımları jaws tarafından gösterilmez. INSERT + R tuşlarına bastığınızda ya da yeni bir sayfa yüklendiğinde, WEB iletişim kutusu kısıtlaması kaldırılır.
Ses Zayıflaması:
Bu özellik ile Jaws konuşurken diğer uygulamaların sesi otomatik olarak kısılır. Jaws ile çalışırken aynı zamanda da arka planda bir müzik dinlemek istediğinizde, müzik sesinin jaws konuşmasını bastırmasın istiyorsanız, ses zayıflaması özelliğini etkinleştirerek Jaws konuşurken diğer seslerin kısılmasını sağlayabilirsiniz. Bu
özelliği etkinleştirmek için
1. INSERT + 6 ile ayar merkezini açın.
2. Ayarların tüm uygulamalar için geçerli olması için CTRL + SHIFT + D tuşlarına basın.
3. Ayar arama kutusuna ses zayıflaması yazın ve TAB tuşuna basın.
4. Ses zayıflaması kullanarak Jaws konuşurken diğer sesleri kıs onay kutusunu işaretleyin ve TAB ile tamam düğmesini bulup girişe basın.
Bu şekilde ses zayıflamasını etkinleştirmiş olursunuz. Ayrıca INSERT + Aralık çubuğu ve D harfine basarak ses zayıflamısını hızlıca açıp kapatabilirsiniz. Not: Ses Zayıflaması yalnızca Windows 8 ve üzeri işletim sistemlerinde kullanılabilir.
Geliştirilmiş Jaws Dokunmatik Desteği:
Jaws 15.0 ile birlikte dokunmatik ekranlı Windows tabletlerin kullanılabilmesi sağlanmıştı. Jaws 18.0 ile birlikte ise dokunmatik ekranlı Microsoft Pro tabletler ve daha küçük ekranlı dokunmatik tabletler gibi kullanım kapsamı genişlemiş oldu. Windows hareketleri ve Jaws’a eklenen yeni parmak hareketleri ile ekranda dokunmatik dolaşım kolaylaştırıldı; Ayrıca Jaws 18.0‘ın yüklü olduğu bir tablette, Ana sayfa ve ses açma tuşlarına birlikte basarak Jaws’ı başlatabileceğiniz yeni bir kısayol eklenmiştir.
Nuance Vocalizer Expressive 2.2 Sürümü Desteği:
Jaws 18.0 ile birlikte; Nuance firmasının Vocalizer Expressive 2.2 sürümü sesleri desteklenmeye başlandı. Bu sürümde Türkçe için yeni bir ses yayınlanmazken, mevcut Yelda ve Cem seslerinin kalitesi hissedilir derecede arttırılmış durumda. Yüksek kalite sesler için konuşma telaffuz düzeltmeleri ve ses kalitesinde iyiliştirmelerin yapıldığı bu sürümde, ayrıca YELDA ve CEM seslerinin sıkıştırılmış düşük kalite sesleri de kullanılabilir. Vocalizer Expressive 2.2 sürümü yalnızca Jaws 18.0 sürümü ile birlikte kullanılabilirken, yeni sürüm yüklenmediği takdirde 1.1 sürüm sesleri Jaws 18.0 ile kullanılabilmektedir. Not: Jaws 18.0 sürümü, Vocalizer Expressive 2.2
Türkçe sıkıştırılmış sesleri ile birlikte yüklenir ve kurulumdan itibaren Türkçe konuşur.
Fare Yineleme:
Önceki sürümlerde yalnızca fare imlecini Jaws İmleci ile klavye üzerinden kontrol edebilmenizi sağlayan Jaws; 18.0 ile birlikte fare yinelemesi özelliği sayesinde fiziksel fare hareket ettirilerek de imlecin odaklandığı konumu seslendirebiliyor. Fare imlecinin altındaki metinleri karakter, sözcük, satır ve paragraf kiplerinde okutabildiği bu özellik sayesinde, ayrıca Jaws üzerinde bulunulan ögenin türünü, durumunu ve tanımını da söyleyebilmektedir.
Fare Yinlemesini ayarlamak için;
1. INSERT + 6 ile Jaws ayar merkezini açın.
2. Ayarların tüm uygulamalar için geçerli olması için CTRL + SHIFT + D
tuşlarına basın.
3. TAB ile ağaç görünümü üzerine gelin ve F harfine basarak Fare Yinelemesi ögesini bulup sağ yön tuşu ile genişletin.
4. YUKARI/AŞAĞI yön tuşları ile dolaşarak Fare Yinelemesi Etkin seçeneğini bulun, etkinleştirmek için aralç çubuğuna basın.
5. AŞAĞI yön tuşu ile Fare Yinelemesi konuşmayı keser ögesine gelin. Bu seçeneği işaretlemeniz durumunda, farenin hareket ettirilmesi ile mevcut konuşma durdurulur ve imlecin en son odaklandığı öğe okunmaya
başlanır.
6. AŞAĞI yön tuşu ile Fare Yineleme gecikmesi ögesine gelin. Bu seçenek, fare imlecinin bir ögeye odaklanmasından sonra, ne kadar süre sonra seslendirileceğini belirler. 0.2 saniye ile 2 saniye arasında seçim yapabilir, Bekleme yok seçeneğini seçerek imleç altındaki öğenin hemen okunmasını sağlayabilirsiniz. Bu ayarı değiştirmek için aralık
çubuğuna basabilirsiniz.
7. Fare yineleme birimi seçeneğine gelin ve fare imleci altındaki metnin karakter, sözcük, satır ve paragraf olarak nasıl okunacağını seçmek için aralık çubuğunu kullanın.
8. Öğe tanımlarını söyle seçeneğini işaretleyerek, fare imleci altındaki öğeler ile ilgili tanım bilgilerinin okunmasını
sağlayabilirsiniz.
9. Öğe kontrol türü ve durumunu söyle seçeneğini işaretleyerek, fare imlecinin altındaki öğenin türünü ve durumunun seslendirilmesini sağlayabilirsiniz.
10. Tüm ayarlarınızı yaptıktan sonra, TAB ile tamam düğmesine gelip ENTER ya da ARALIK çubuğuna basarak ayarlarınızı kaydedebilirsiniz. Fare yinelemesini hızlıca ayarlamak için, INSERT + ARALIK çubuğu ve E harfine basıp; karakterler için C, sözcükler için W, satırlar için L, paragraflar için P, Fare yinelemesini açmak ve kapatmak için O harfine basabilirsiniz.
Önceki Jaws Sürümündeki Ayarlarınızı Taşıyın:
Jaws 18.0.1835 sisteminize kurduğunuzda, önceki Jaws sürümünde kullanmakta olduğunuz kullanıcı ayar dosyalarınız otomatik olarak algılanır ve bu ayarlarınızı Jaws 18.0.1835 içerisine taşıyabileceğiniz bir yardımcı uygulama çalıştırılır. Kullanıcı ayarlarını taşı iletişim kutusunda, ayarlarını taşımak istediğiniz eski Jaws sürümünüzü seçip Evet düğmesine basarak, tüm yapılandırmalar, Scriptler ve diğer eklemiş olabileceğiniz mataryeller jaws 18.0.1835 içerisine taşınır. Bu işlemi daha sonra yapmak için, Jaws olanaklar menüsüne eklenen İçe/Dışa Aktar alt menüsündeki Ayarları Taşı seçeneğini kullanabilirsiniz.
Ayarları İçe/Dışa Aktar:
Mevcutta kullandığınız kullanıcı ayarlarınızı, Scriptlerinizi, ve diğer özelleştirilmiş materyallerinizi diğer kullanıcılar ile paylaşmak ya da daha sonra kullanmak üzere yedeklemek için, İçe/Dışa aktar özelliğini kullanabilirsiniz. Mevcut ayarlarınızı yedeklemek için Dışa Aktar özelliğini, bir yedek dosyasını geri yüklemek için içe aktar özelliğini kullanabilirsiniz. Jaws olanaklar menüsüne eklenen İçe/Dışa aktar alt menüsünden ayarlarınızı İçe/Dışa aktarma işlemlerini yapabileceğiniz yardımcı uygulamalara ulaşabilirsiniz. Dışa aktarma yardımcısını çalıştırdığınızda, ayarlarınızın tamamı ya da bir kısmı için yedek oluşturabilmenizi seçeceğiniz bir iletişim kutusu görüntülenir. Ayarlarınızın tamamını seçmeniz durumunda, tüm Jaws kullanıcı dosyalarınızı içeren bir paket oluşturulur. Kısmi yedeklemeyi seçmeniz durumunda, Jaws kullanıcı ayarlarından hangilerini yedeklemek istediğiniz sorulur ve seçiminize göre yedek oluşturmanız sağlanır.
Sanal İmleci Web İletişim Kutularında Kısıtlama:
Eğer ki bir WEB sayfasında çalıştırılan uygulama ile ilgili WEB iletişim kutusu görüntülenirse, Jaws otomatik olarak sanal imleci bu WEB iletişim kutusu ile kısıtlayarak sınırlandırmaktadır. Bu iletişim kutusunda dolaşırken ya da bir yazım alanına yazarken, sayfa içeriğinin diğer kısımları jaws tarafından gösterilmez. INSERT + R tuşlarına bastığınızda ya da yeni bir sayfa yüklendiğinde, WEB iletişim kutusu kısıtlaması kaldırılır.
Ses Zayıflaması:
Bu özellik ile Jaws konuşurken diğer uygulamaların sesi otomatik olarak kısılır. Jaws ile çalışırken aynı zamanda da arka planda bir müzik dinlemek istediğinizde, müzik sesinin jaws konuşmasını bastırmasın istiyorsanız, ses zayıflaması özelliğini etkinleştirerek Jaws konuşurken diğer seslerin kısılmasını sağlayabilirsiniz. Bu
özelliği etkinleştirmek için
1. INSERT + 6 ile ayar merkezini açın.
2. Ayarların tüm uygulamalar için geçerli olması için CTRL + SHIFT + D tuşlarına basın.
3. Ayar arama kutusuna ses zayıflaması yazın ve TAB tuşuna basın.
4. Ses zayıflaması kullanarak Jaws konuşurken diğer sesleri kıs onay kutusunu işaretleyin ve TAB ile tamam düğmesini bulup girişe basın.
Bu şekilde ses zayıflamasını etkinleştirmiş olursunuz. Ayrıca INSERT + Aralık çubuğu ve D harfine basarak ses zayıflamısını hızlıca açıp kapatabilirsiniz. Not: Ses Zayıflaması yalnızca Windows 8 ve üzeri işletim sistemlerinde kullanılabilir.
Geliştirilmiş Jaws Dokunmatik Desteği:
Jaws 15.0 ile birlikte dokunmatik ekranlı Windows tabletlerin kullanılabilmesi sağlanmıştı. Jaws 18.0 ile birlikte ise dokunmatik ekranlı Microsoft Pro tabletler ve daha küçük ekranlı dokunmatik tabletler gibi kullanım kapsamı genişlemiş oldu. Windows hareketleri ve Jaws’a eklenen yeni parmak hareketleri ile ekranda dokunmatik dolaşım kolaylaştırıldı; Ayrıca Jaws 18.0‘ın yüklü olduğu bir tablette, Ana sayfa ve ses açma tuşlarına birlikte basarak Jaws’ı başlatabileceğiniz yeni bir kısayol eklenmiştir.
:.. English....:
JAWS 18 Features
Support for Vocalizer Expressive 2.2 Voices
JAWS 18 supports version 2.2 of the Vocalizer Expressive Voices from Nuance. Vocalizer Expressive offers very responsive, high quality, human-sounding speech in a wide variety of languages and dialects. Current voices users are familiar with such as Samantha, Tom, Daniel, and Karen have been updated to improve responsiveness and clarity. There are also several new voices available such as Susan and Nathan for United States English and Oliver for British English, just to name a few. For international users, Vocalizer Expressive 2.2 also offers support for a number of new languages including Bengali_India, Bhojpuri_India, Bulgarian, Croatian, Kannada, Spanish_Chilean, Tamil, Telugu, and Valencian.
Just like with the older Vocalizer Expressive Voices, all Vocalizer Expressive 2.2 voices can be downloaded for free from the Synthesizer Downloads web page in two forms, compact or high premium.
Compact voices are smaller files and take up much less space on your computer. Many users like them because they offer very good quality at faster speech rates. These are the same voices that are used on iOS devices from Apple, like the iPhone. Due to their small size, compact voices are available in one file per language. For instance, if you download the compact voices for English, you will get a single file containing all English speaking voices for all dialects, which gives you a wide variety of voices to choose from.
You can also choose to download individual high-premium voices. These are much larger files, but offer the highest overall sound quality. High-premium voices can be installed along with the compact voices, so you can switch between the compact or high-premium version of the same voice if needed.
The new Vocalizer Expressive 2.2 voices are only available for JAWS 18 and later. If you previously installed Vocalizer Expressive Voices that were used with JAWS versions prior to JAWS 18, those voices will continue to work with earlier versions but will no longer be seen by JAWS 18 once you have installed your first Vocalizer Expressive 2.2 voice.
Improved Performance when Using JAWS and ZoomText Together
JAWS 18 introduces greatly improved interoperability with the soon to be released ZoomText 11. Users of both these industry leading products will experience more seamless operation when running JAWS 18 and ZoomText 11 together regardless of the order in which they are installed as well as which product is started first.
When JAWS 18 and ZoomText 11 are running together, users should note the following:
JAWS handles all speech functions except for ZoomText's App Reader feature and speech directly from ZoomText, such as ZoomText scripts.
All ZoomText magnification features will continue to work as expected. In addition, ZoomText will now visually highlight and track during a JAWS Say All, or when navigating using the Virtual Cursor.
If there is a keystroke conflict, the JAWS keystroke is used instead. Otherwise, JAWS and ZoomText keystrokes will continue to work as expected.
ZoomText handles all touch related functions.
Since JAWS takes over all speech functions when running with ZoomText, this also includes mouse echo. If you want the mouse to echo as it is moved, you will need to enable mouse echo in JAWS as it is off by default. The easiest way is to press the layered keystroke, INSERT+SPACEBAR, E, O. However, this is only temporary and will revert back to off if JAWS is restarted. If you intend on using mouse echo all the time, you can permanently enable it by doing the following:
Press INSERT+F2, and select Settings Center.
Press CTRL+SHIFT+D to load the JAWS default settings.
From the tree view, expand the Mouse Echo group and press SPACEBAR on Enable Mouse Echo.
Migrate Settings from Prior Versions of JAWS
We have reintroduced the ability for users to merge all user customized settings from the prior version of JAWS into the latest version. This includes any application and default settings, scripts, dictionary entries, graphics labels, PlaceMarkers, flexible web rules, personalized web settings including custom labels, speech and sounds schemes, and voice profiles. When JAWS 18 first starts after an install and it detects that there are custom user settings for JAWS 17 available, you will be asked if you want to migrate these settings to the current version of JAWS. Choose Yes to migrate settings from JAWS 17, or choose No to start with the default settings in JAWS 18 and launch the Startup Wizard.
Once the settings have been migrated, a dialog box opens where you can configure the JAWS startup options. This dialog box contains the same options found in the Start JAWS Options dialog box, which is accessed from the JAWS window by opening the Options menu, Selecting Options, and then choosing the Automatically Start JAWS button. Once you have confirmed how you want JAWS to start, choose OK to save and close the dialog box.
Note: Due to significant changes to the settings file structure prior to JAWS 17, custom user settings cannot be migrated from versions of JAWS older than version 17.
Completely New Import and Export for JAWS Customized User Settings
JAWS 18 now enables you to quickly and conveniently export all of your JAWS user settings including application and default settings, custom scripts, dictionary entries, graphics labels, PlaceMarkers, flexible web rules, personalized web settings including custom labels, speech and sounds schemes, and voice profiles to a single backup file which can be stored or shared with other JAWS users. The JAWS settings backup files are saved with an SBAK extension. This backup file can then be easily imported on any computer running JAWS 18 or later and these settings will be used by that copy of JAWS.
To export settings to an SBAK file, open the Utilities menu located in the JAWS application window, open the Import/Export menu, and select Export Settings. The Export Settings wizard opens and guides you through exporting your settings. During this process, you can choose to export all user settings, or select specific settings to export. By default, the SBAK file is saved to the Desktop using the name JAWS<Version Number>SettingsBackup (where Version Number is the JAWS version currently running when using the export feature). You can specify a different location and file name if necessary, as well as add optional comments to provide more information about why you are creating the backup. Once the export is complete, the SBAK file containing your settings can be shared with other JAWS users through email or a file sharing service such as Dropbox, or stored on a USB flash drive.
To import JAWS settings from an SBAK file, open the Utilities menu located in the JAWS application window, open the Import/Export menu, and select Import Settings. The Import User Settings wizard opens and guides you through importing the settings. By default, the import will merge the settings from the backup file with existing user settings and if a setting in the user folder conflicts with a setting from the backup file, it will be replaced by the setting from the backup. However, you can also choose to simply replace all current settings in the user folder with the contents of the backup or, when merging and there is a settings conflict, you can choose to keep the current setting.
During the settings import, the current settings in your user folder are automatically backed up. If you find that the settings that were imported from the SBAK file are not working as expected, you can restore the previous settings. To restore, open the Utilities menu located in the JAWS application window, open the Import/Export menu, and select Restore Settings. The Restore Settings dialog box opens where you can select the backup file to restore. Choose the Restore button to replace the current settings in your JAWS user folder with the settings from the backup.
Some instances of when you might use this feature include:
You want to use the same JAWS settings on multiple computers, such as in a training center or school computer lab.
You create a lot of customizations and you want to be able to back them up so you can easily import them when you install a new version of JAWS, eliminating the task of having to manually reconfigure everything.
A friend would like to use some of your flexible web rules and voice profiles. You could use the Export Settings wizard to only export these particular settings, send the resulting SBAK file to your friend, and if they are running JAWS 18 or later, they can import the file containing your flexible web rules and voice profiles into their copy of JAWS.
A script developer could send you a SBAK file containing custom scripts and settings for an application that is used at your job and the Import Settings wizard will quickly import all settings and script files to the correct locations in your JAWS user folder.
Restrict Virtual Cursor in Web-Based dialog boxes
If a dialog box appears on a web page as a result of an action such as activating a specific control, which can occur especially on pages that are part of a web-based application, JAWS now restricts Virtual Cursor navigation to the dialog box. Sometimes, depending on how the web application is implemented, when focus moves into these dialog boxes, the content of the surrounding page is hidden until focus moves out of the dialog box. However, in many instances, the dialog content merges with the surrounding page which can be confusing especially when you only want to focus on the content in the web dialog box.
JAWS automatically restricts Virtual Cursor navigation to the dialog box when some action occurs that moves the focus into that dialog box. This includes navigating to an edit field in the dialog box with the ARROW keys and Auto Forms mode is enabled, navigating using the TAB or SHIFT+TAB keys, or activating a control on the page that automatically sets focus to the dialog box. When the Virtual Cursor is restricted, both speech and braille will only navigate content in the dialog box until restriction is disabled. The Virtual Cursor will be automatically unrestricted if you use the TAB or SHIFT+TAB keys to move focus away from the dialog box, or you perform an action in the dialog box that causes focus to be moved to another part of the page, or a completely new page loads.
You can also use the INSERT+R keystroke when focused in a web dialog box to manually toggle the Virtual Cursor between restricted and unrestricted. For instance, you may wish to unrestrict the Virtual Cursor to review page content outside of the dialog box without moving focus.
Note: In some web applications, surrounding page content is hidden when a dialog box is in focus, so unrestricting the Virtual Cursor to view content outside the dialog box will not always work in these situations.
New Speech Option as You Move the Physical Mouse Around the Screen
The new mouse echo feature enables JAWS to speak text under the mouse pointer as you move around the screen using a physical mouse or as you move your finger on a trackpad. If you use a refreshable braille display, text under the mouse is also shown in braille as a flash message.
While totally blind users may not benefit very much from this feature, there are some cases where it can be useful. For example, there may be times where someone is trying to understand the positioning of text or the layout of controls on the screen, and this could be helpful. You also may encounter applications that have controls that cannot be accessed with any of the JAWS cursors and you must use the physical mouse to locate and activate them.
For users that have some vision, the ability to also receive speech feedback as they move the physical mouse is very useful. There are also more improvements coming for those who use both MAGic and JAWS together.
If you find that you struggle to keep the mouse in a straight line when moving vertically or horizontally, press and hold the INSERT key (or CAPSLOCK key in Laptop layout) as you move the mouse in a specific direction to lock the mouse pointer to that position. For example, if you locate a menu bar or group of buttons you would like to explore, you could press and hold INSERT as you move the mouse to the right. If you accidentally move slightly up or down, the mouse pointer remains locked to the current position.
Mouse echo is off by default. To turn it on, open Settings Center, press CTRL+SHIFT+D to load the default settings file, expand the mouse echo group, and then press the SPACEBAR on Enable Mouse Echo. You can also configure the following:
Choose whether or not JAWS interrupts speech as you move the mouse pointer over text. By default, JAWS speaks the new text moved to with the mouse regardless of what is currently being spoken.
Specify the length of time JAWS waits before speaking the text at the location of the mouse pointer. If you move the mouse pointer away before the delay has elapsed, JAWS does not read the text. By default there is no delay which means text is read while the mouse is in motion so you do not have to pause to hear the text under the mouse.
Select the unit of text (character, word, line, or paragraph) you want to hear when the mouse pointer pauses over text in a control. By default, JAWS reads the current line of text under the mouse. This means that if you move the mouse pointer into the document area of an application such as Microsoft Word, JAWS will read the line of text under the mouse. As you continue moving the mouse around the edit control, JAWS will read other lines from the document. If the control cannot provide the requested unit of text, then JAWS will read all of the text provided by the control. For example, if you move the mouse into the edit control of the Windows 10 Sticky Notes app, JAWS will read the entire contents of the edit field instead of the specified unit of text.
Choose whether or not JAWS speaks descriptive information provided by the control that contains the text at the mouse pointer. This information will be spoken after the text at the mouse pointer is spoken. Note that descriptive text is not always available. The default is to not speak this information.
Choose whether or not JAWS speaks the control type and state of the control containing the text at the mouse pointer. This information will be spoken after the text at the mouse pointer is spoken. The default is to speak control information.
Alternatively, the following layered keystrokes are available to control mouse echo:
INSERT+SPACEBAR, E, O. Toggles mouse echo on or off.
INSERT+SPACEBAR, E, C. Sets mouse echo to speak the character under the mouse pointer in controls that support navigating by units of text.
INSERT+SPACEBAR, E, W. Sets mouse echo to speak the word under the mouse pointer in controls that support navigating by units of text.
INSERT+SPACEBAR, E, L. Sets mouse echo to speak the line under the mouse pointer in controls that support navigating by units of text.
INSERT+SPACEBAR, E, P. Sets mouse echo to speak the paragraph under the mouse pointer in controls that support navigating by units of text.
INSERT+SPACEBAR, E, QUESTION MARK. Speaks a brief help message describing the commands in the mouse echo layer.
Note: When JAWS 18 and MAGic 13.1 are run together, the current mouse echo settings for MAGic will be ignored in favor of JAWS Mouse Echo speech settings. When exiting JAWS so only MAGic is running, the original mouse echo settings configured in MAGic will be used. In addition, if MAGic's Mouse Line Lock feature is enabled, the mouse line lock functionality in JAWS is disabled.
Lower the Audio from Other Programs While JAWS is Speaking
In Windows 8 and later, you can now specify that the volume of audio from other programs be lowered while JAWS is speaking. This is commonly known as audio ducking. For example, if you are listening to music or playing a video and JAWS begins talking, the volume of the music or video will be slightly lowered so you can comfortably hear JAWS and then raised back to its current level when JAWS stops talking.
For JAWS users with a braille display, you can also choose to mute JAWS speech (INSERT+SPACEBAR, S) while listening to audio from other programs and still use JAWS with braille output only, without the audio from the other programs being reduced.
By default, audio remains at the same volume as JAWS speech. To change this, there are two ways. The easiest way is to open the Startup Wizard from the JAWS Help menu and select the Lower the volume of other programs while JAWS is speaking checkbox located on the Speech Settings page.
Alternatively, you can change this option through Settings Center by doing the following:
Press INSERT+F2, and select Settings Center.
Press CTRL+SHIFT+D to load the JAWS default settings.
In the Search edit box, type "volume" without the quotes.
Press DOWN ARROW to move to "Lower the volume of other programs while JAWS is speaking" in the filtered search results in the tree view.
Press SPACEBAR to toggle this option.
Finally, you can also press INSERT+SPACEBAR, followed by D to quickly toggle this feature. If audio ducking is off by default, it will turn it on, and if it is on by default, it will turn it off. The current setting will remain in effect until you press the layered keystroke again, or JAWS is restarted. The audio ducking toggle can also be located using the Command Search feature (INSERT+SPACEBAR, J).
Note: Turning on JAWS audio ducking is most useful if both JAWS speech and other program audio are coming through the same sound device. If you use multiple sound devices, such as a USB headset and external speakers connected to your computer's sound card, you can configure JAWS speech to use the headset while other audio comes through the external speakers which you can then control using the physical volume control. To configure the sound card JAWS uses, from the JAWS application window, open the Utilities menu, open the Sound Cards submenu, and then choose the sound device you want to use for JAWS speech.
Improvements with JAWS Touch Support
JAWS 18 offers improved performance when using a touch screen device, such as the Surface Pro tablet from Microsoft, as well as tablets with smaller screens. You will experience greater accuracy and responsiveness as you perform various touch gestures including continuously moving a finger around the screen to explore. You can also now perform Windows gestures without the need to first exit JAWS. The new four-finger rotate gesture causes the next gesture to be passed directly to Windows; similar to the Pass Key Through command (INSERT+3). Performing a five-finger rotate gesture will now disable all JAWS gestures, except the four and five-finger rotate gestures, so you can use Windows gestures until you perform another five-finger rotate to re-enable the JAWS gestures.
Other improvements to JAWS touch support include:
JAWS touch gestures are now included in the Command Search feature (INSERT+SPACEBAR, J). If you search for a command that can be performed using a keystroke or a gesture, both the keystroke and gesture are displayed in the search results. You can also search for gesture-specific commands, such as toggling the Touch Keyboard, or cycling through Touch Navigation, Text Reading, or Speech Settings gesture modes. The JAWS Command Search only includes gestures if JAWS detects that it is running on a touch screen enabled device.
It is now much easier to use gestures to switch between applications in the task switching window that displays when you swipe from the left edge of the screen. When the task switcher opens, flick left or right through the list of running applications and when you locate the one you want, double tap it to move focus in to that app.
Improved the experience when using touch gestures to log into Windows. If the Login screen is active and focus is on the Password edit field, performing a double tap will immediately open the touch keyboard allowing you to enter your password. Otherwise, flick right or explore until you locate the Password edit field and then double tap to set focus and open the touch keyboard.
In response to user feedback, the default typing mode for the touch keyboard is now Touch Typing, which means a key is typed as soon as the finger is lifted from the keyboard button, or you perform a split tap.
If the gesture mode is set to Text Reading, you can now perform a four-finger swipe down to begin a Say All in the currently open document, similar to pressing INSERT+DOWN ARROW on the keyboard. To stop reading, tap anywhere on the screen.
In response to customer requests, added a new option to the Touch Cursor group in Quick Settings that allows you to choose the element type that is navigated to when using the flick up and flick down gestures. The available choices are Regions (selected by default), Headings, List Items, Buttons, Links, Groups, and Form Controls. Note that not all apps support these navigation types; they are typically available in modern apps and web applications.
Refer to the Overview of JAWS Touch Support document for more information and to review all the available JAWS gestures.
Launch JAWS on Tablets Using Hardware Buttons
You can configure the Windows and Volume Up buttons on a tablet to start JAWS instead of Narrator when these buttons are pressed simultaneously. This is done through the Ease of Access Center in Windows by doing the following:
Open the Start menu, type "ease of access", and then press ENTER to open the Ease of Access Center.
Navigate to the "Make Touch and Tablets Easier to Use" link and press ENTER.
In the Accessibility Tools combo box, select JAWS 18.
Choose OK, and then close the Ease of Access Center.
The next time you are in a situation where JAWS is not running, you can press the Windows and Volume Up buttons together to quickly launch it from anywhere in Windows. If you are on the Secure Desktop or Windows Login screen, these hardware buttons will always launch Narrator. However, once you are logged in, these buttons will now start JAWS 18.
Improved Google Docs Support
JAWS 18 offers significant improvements when working in Google Docs. While users will experience better performance overall, a few key enhancements include:
You can now type text into a document using Contracted Braille.
Added speech and braille support for navigating tables inserted into documents.
Resolved several issues with JAWS not detecting live region updates.
Addressed issues where JAWS was announcing extraneous information when opening menus.
Resolved several issues with menus and focus.
Resolved multiple issues where focus would unexpectedly jump to other places while editing a document.
More Dynamic Braille Auto Advance Mode
Auto Advance Mode is equivalent to the Say All command for braille readers and has been available in JAWS for many years. After performing the appropriate command on your braille display (left and right selector buttons on the Focus series displays), the braille display is automatically panned at a specific speed through an entire document, automatically skipping over blank segments and blank lines. In prior versions, users could configure how long JAWS paused before automatically panning the display. Once configured, the display would pan at the same speed regardless of how much information was on the display, so most users would set the timer for optimal reading when the display was full. However, if the display panned to a short line containing only a few words with the remaining cells being empty, which could occur more frequently with larger displays such as those with 40 or 80 cells, this could be inconvenient as the user would have to wait for the display to advance which could cause an interruption with reading.
To improve the reading experience when using Auto Advance Mode, JAWS now pans faster or slower depending on the length of the current braille line. The display will pan faster for short lines so you can instantly move to the next segment without having to wait once you have finished reading, but will pan slower for longer lines up to a maximum length of time which is used when the display is full. This maximum value can be configured through Settings Center using the new Auto Advance Maximum Interval option. By default, it is set to 5000 milliseconds, or five seconds.
For example, if you have an 80 cell display and the current braille line takes up the majority of the display, JAWS will pan the display after five seconds. If the display pans to a short line containing only a few words and the remaining cells are blank, JAWS will pan the display within a couple seconds.
Updated Handy Tech Braille Display Drivers
JAWS 18 includes updated braille display drivers from Handy Tech. These new drivers fix issues with braille input and language detection for messages and introduces support for their latest displays.
ARIA Improvements
JAWS 18 ads support for several ARIA 1.1 features that are being used on certain web pages. These include the aria-modal, aria-current, and aria-placeholder attributes, as well as support for partially visible tables.
Right to Left Languages Support
Starting with JAWS 18, we are supporting speech for Right to Left languages such as Arabic and Hebrew in each version of JAWS including English. While this does not include the localized JAWS user interface, or proper support for those Windows versions or applications such as Office, it does mean that reading documents or web pages would now work as expected with speech.
Changes to Sentence Navigation Keystrokes in the Desktop Keyboard Layout
In the JAWS Desktop Keyboard Layout, pressing ALT+DOWN ARROW or ALT+UP ARROW moves to the next or prior sentence, or opens and closes combo boxes. In addition, some applications also use these keystrokes to perform their own specific functions which means JAWS users need to first press INSERT+3 to pass these keystrokes through to the application so they work correctly. For instance, ALT+DOWN ARROW and ALT+UP ARROW are used in the attachments area in Microsoft Outlook 2016 to open and close the list of actions you can perform with the selected attachment.
To avoid potential conflicts, ALT+DOWN ARROW and ALT+UP ARROW in the desktop keyboard layout will now only move by sentence in Microsoft Word, WordPerfect, the message area in Microsoft Outlook, and when using the Virtual Cursor unless focused on a combo box. If you want sentence navigation to work in other applications, you can use the Keyboard Manager to reassign the Say Next Sentence and Say Prior Sentence commands, or switch to the laptop keyboard layout and use CAPS LOCK+N and CAPS LOCK+Y to move by sentence.
To assign new keystrokes for sentence navigation, do the following:
Press INSERT+F2 and select Keyboard Manager.
Press CTRL+SHIFT+D to load the default key map file.
Press TAB to move to the list view and locate the "SayNextSentence" script.
Press CTRL+A to open the Add Keystroke dialog box, press the key combination you want to use, and press ENTER. Press ENTER once more to confirm the change and return to the list view.
Locate the "SayPriorSentence" script.
Press CTRL+A to open the Add Keystroke dialog box, press the key combination you want to use, and press ENTER. Press ENTER once more to confirm the change and return to the list view, and then press ALT+F4 to close the Keyboard Manager.
Support for Vocalizer Expressive 2.2 Voices
JAWS 18 supports version 2.2 of the Vocalizer Expressive Voices from Nuance. Vocalizer Expressive offers very responsive, high quality, human-sounding speech in a wide variety of languages and dialects. Current voices users are familiar with such as Samantha, Tom, Daniel, and Karen have been updated to improve responsiveness and clarity. There are also several new voices available such as Susan and Nathan for United States English and Oliver for British English, just to name a few. For international users, Vocalizer Expressive 2.2 also offers support for a number of new languages including Bengali_India, Bhojpuri_India, Bulgarian, Croatian, Kannada, Spanish_Chilean, Tamil, Telugu, and Valencian.
Just like with the older Vocalizer Expressive Voices, all Vocalizer Expressive 2.2 voices can be downloaded for free from the Synthesizer Downloads web page in two forms, compact or high premium.
Compact voices are smaller files and take up much less space on your computer. Many users like them because they offer very good quality at faster speech rates. These are the same voices that are used on iOS devices from Apple, like the iPhone. Due to their small size, compact voices are available in one file per language. For instance, if you download the compact voices for English, you will get a single file containing all English speaking voices for all dialects, which gives you a wide variety of voices to choose from.
You can also choose to download individual high-premium voices. These are much larger files, but offer the highest overall sound quality. High-premium voices can be installed along with the compact voices, so you can switch between the compact or high-premium version of the same voice if needed.
The new Vocalizer Expressive 2.2 voices are only available for JAWS 18 and later. If you previously installed Vocalizer Expressive Voices that were used with JAWS versions prior to JAWS 18, those voices will continue to work with earlier versions but will no longer be seen by JAWS 18 once you have installed your first Vocalizer Expressive 2.2 voice.
Improved Performance when Using JAWS and ZoomText Together
JAWS 18 introduces greatly improved interoperability with the soon to be released ZoomText 11. Users of both these industry leading products will experience more seamless operation when running JAWS 18 and ZoomText 11 together regardless of the order in which they are installed as well as which product is started first.
When JAWS 18 and ZoomText 11 are running together, users should note the following:
JAWS handles all speech functions except for ZoomText's App Reader feature and speech directly from ZoomText, such as ZoomText scripts.
All ZoomText magnification features will continue to work as expected. In addition, ZoomText will now visually highlight and track during a JAWS Say All, or when navigating using the Virtual Cursor.
If there is a keystroke conflict, the JAWS keystroke is used instead. Otherwise, JAWS and ZoomText keystrokes will continue to work as expected.
ZoomText handles all touch related functions.
Since JAWS takes over all speech functions when running with ZoomText, this also includes mouse echo. If you want the mouse to echo as it is moved, you will need to enable mouse echo in JAWS as it is off by default. The easiest way is to press the layered keystroke, INSERT+SPACEBAR, E, O. However, this is only temporary and will revert back to off if JAWS is restarted. If you intend on using mouse echo all the time, you can permanently enable it by doing the following:
Press INSERT+F2, and select Settings Center.
Press CTRL+SHIFT+D to load the JAWS default settings.
From the tree view, expand the Mouse Echo group and press SPACEBAR on Enable Mouse Echo.
Migrate Settings from Prior Versions of JAWS
We have reintroduced the ability for users to merge all user customized settings from the prior version of JAWS into the latest version. This includes any application and default settings, scripts, dictionary entries, graphics labels, PlaceMarkers, flexible web rules, personalized web settings including custom labels, speech and sounds schemes, and voice profiles. When JAWS 18 first starts after an install and it detects that there are custom user settings for JAWS 17 available, you will be asked if you want to migrate these settings to the current version of JAWS. Choose Yes to migrate settings from JAWS 17, or choose No to start with the default settings in JAWS 18 and launch the Startup Wizard.
Once the settings have been migrated, a dialog box opens where you can configure the JAWS startup options. This dialog box contains the same options found in the Start JAWS Options dialog box, which is accessed from the JAWS window by opening the Options menu, Selecting Options, and then choosing the Automatically Start JAWS button. Once you have confirmed how you want JAWS to start, choose OK to save and close the dialog box.
Note: Due to significant changes to the settings file structure prior to JAWS 17, custom user settings cannot be migrated from versions of JAWS older than version 17.
Completely New Import and Export for JAWS Customized User Settings
JAWS 18 now enables you to quickly and conveniently export all of your JAWS user settings including application and default settings, custom scripts, dictionary entries, graphics labels, PlaceMarkers, flexible web rules, personalized web settings including custom labels, speech and sounds schemes, and voice profiles to a single backup file which can be stored or shared with other JAWS users. The JAWS settings backup files are saved with an SBAK extension. This backup file can then be easily imported on any computer running JAWS 18 or later and these settings will be used by that copy of JAWS.
To export settings to an SBAK file, open the Utilities menu located in the JAWS application window, open the Import/Export menu, and select Export Settings. The Export Settings wizard opens and guides you through exporting your settings. During this process, you can choose to export all user settings, or select specific settings to export. By default, the SBAK file is saved to the Desktop using the name JAWS<Version Number>SettingsBackup (where Version Number is the JAWS version currently running when using the export feature). You can specify a different location and file name if necessary, as well as add optional comments to provide more information about why you are creating the backup. Once the export is complete, the SBAK file containing your settings can be shared with other JAWS users through email or a file sharing service such as Dropbox, or stored on a USB flash drive.
To import JAWS settings from an SBAK file, open the Utilities menu located in the JAWS application window, open the Import/Export menu, and select Import Settings. The Import User Settings wizard opens and guides you through importing the settings. By default, the import will merge the settings from the backup file with existing user settings and if a setting in the user folder conflicts with a setting from the backup file, it will be replaced by the setting from the backup. However, you can also choose to simply replace all current settings in the user folder with the contents of the backup or, when merging and there is a settings conflict, you can choose to keep the current setting.
During the settings import, the current settings in your user folder are automatically backed up. If you find that the settings that were imported from the SBAK file are not working as expected, you can restore the previous settings. To restore, open the Utilities menu located in the JAWS application window, open the Import/Export menu, and select Restore Settings. The Restore Settings dialog box opens where you can select the backup file to restore. Choose the Restore button to replace the current settings in your JAWS user folder with the settings from the backup.
Some instances of when you might use this feature include:
You want to use the same JAWS settings on multiple computers, such as in a training center or school computer lab.
You create a lot of customizations and you want to be able to back them up so you can easily import them when you install a new version of JAWS, eliminating the task of having to manually reconfigure everything.
A friend would like to use some of your flexible web rules and voice profiles. You could use the Export Settings wizard to only export these particular settings, send the resulting SBAK file to your friend, and if they are running JAWS 18 or later, they can import the file containing your flexible web rules and voice profiles into their copy of JAWS.
A script developer could send you a SBAK file containing custom scripts and settings for an application that is used at your job and the Import Settings wizard will quickly import all settings and script files to the correct locations in your JAWS user folder.
Restrict Virtual Cursor in Web-Based dialog boxes
If a dialog box appears on a web page as a result of an action such as activating a specific control, which can occur especially on pages that are part of a web-based application, JAWS now restricts Virtual Cursor navigation to the dialog box. Sometimes, depending on how the web application is implemented, when focus moves into these dialog boxes, the content of the surrounding page is hidden until focus moves out of the dialog box. However, in many instances, the dialog content merges with the surrounding page which can be confusing especially when you only want to focus on the content in the web dialog box.
JAWS automatically restricts Virtual Cursor navigation to the dialog box when some action occurs that moves the focus into that dialog box. This includes navigating to an edit field in the dialog box with the ARROW keys and Auto Forms mode is enabled, navigating using the TAB or SHIFT+TAB keys, or activating a control on the page that automatically sets focus to the dialog box. When the Virtual Cursor is restricted, both speech and braille will only navigate content in the dialog box until restriction is disabled. The Virtual Cursor will be automatically unrestricted if you use the TAB or SHIFT+TAB keys to move focus away from the dialog box, or you perform an action in the dialog box that causes focus to be moved to another part of the page, or a completely new page loads.
You can also use the INSERT+R keystroke when focused in a web dialog box to manually toggle the Virtual Cursor between restricted and unrestricted. For instance, you may wish to unrestrict the Virtual Cursor to review page content outside of the dialog box without moving focus.
Note: In some web applications, surrounding page content is hidden when a dialog box is in focus, so unrestricting the Virtual Cursor to view content outside the dialog box will not always work in these situations.
New Speech Option as You Move the Physical Mouse Around the Screen
The new mouse echo feature enables JAWS to speak text under the mouse pointer as you move around the screen using a physical mouse or as you move your finger on a trackpad. If you use a refreshable braille display, text under the mouse is also shown in braille as a flash message.
While totally blind users may not benefit very much from this feature, there are some cases where it can be useful. For example, there may be times where someone is trying to understand the positioning of text or the layout of controls on the screen, and this could be helpful. You also may encounter applications that have controls that cannot be accessed with any of the JAWS cursors and you must use the physical mouse to locate and activate them.
For users that have some vision, the ability to also receive speech feedback as they move the physical mouse is very useful. There are also more improvements coming for those who use both MAGic and JAWS together.
If you find that you struggle to keep the mouse in a straight line when moving vertically or horizontally, press and hold the INSERT key (or CAPSLOCK key in Laptop layout) as you move the mouse in a specific direction to lock the mouse pointer to that position. For example, if you locate a menu bar or group of buttons you would like to explore, you could press and hold INSERT as you move the mouse to the right. If you accidentally move slightly up or down, the mouse pointer remains locked to the current position.
Mouse echo is off by default. To turn it on, open Settings Center, press CTRL+SHIFT+D to load the default settings file, expand the mouse echo group, and then press the SPACEBAR on Enable Mouse Echo. You can also configure the following:
Choose whether or not JAWS interrupts speech as you move the mouse pointer over text. By default, JAWS speaks the new text moved to with the mouse regardless of what is currently being spoken.
Specify the length of time JAWS waits before speaking the text at the location of the mouse pointer. If you move the mouse pointer away before the delay has elapsed, JAWS does not read the text. By default there is no delay which means text is read while the mouse is in motion so you do not have to pause to hear the text under the mouse.
Select the unit of text (character, word, line, or paragraph) you want to hear when the mouse pointer pauses over text in a control. By default, JAWS reads the current line of text under the mouse. This means that if you move the mouse pointer into the document area of an application such as Microsoft Word, JAWS will read the line of text under the mouse. As you continue moving the mouse around the edit control, JAWS will read other lines from the document. If the control cannot provide the requested unit of text, then JAWS will read all of the text provided by the control. For example, if you move the mouse into the edit control of the Windows 10 Sticky Notes app, JAWS will read the entire contents of the edit field instead of the specified unit of text.
Choose whether or not JAWS speaks descriptive information provided by the control that contains the text at the mouse pointer. This information will be spoken after the text at the mouse pointer is spoken. Note that descriptive text is not always available. The default is to not speak this information.
Choose whether or not JAWS speaks the control type and state of the control containing the text at the mouse pointer. This information will be spoken after the text at the mouse pointer is spoken. The default is to speak control information.
Alternatively, the following layered keystrokes are available to control mouse echo:
INSERT+SPACEBAR, E, O. Toggles mouse echo on or off.
INSERT+SPACEBAR, E, C. Sets mouse echo to speak the character under the mouse pointer in controls that support navigating by units of text.
INSERT+SPACEBAR, E, W. Sets mouse echo to speak the word under the mouse pointer in controls that support navigating by units of text.
INSERT+SPACEBAR, E, L. Sets mouse echo to speak the line under the mouse pointer in controls that support navigating by units of text.
INSERT+SPACEBAR, E, P. Sets mouse echo to speak the paragraph under the mouse pointer in controls that support navigating by units of text.
INSERT+SPACEBAR, E, QUESTION MARK. Speaks a brief help message describing the commands in the mouse echo layer.
Note: When JAWS 18 and MAGic 13.1 are run together, the current mouse echo settings for MAGic will be ignored in favor of JAWS Mouse Echo speech settings. When exiting JAWS so only MAGic is running, the original mouse echo settings configured in MAGic will be used. In addition, if MAGic's Mouse Line Lock feature is enabled, the mouse line lock functionality in JAWS is disabled.
Lower the Audio from Other Programs While JAWS is Speaking
In Windows 8 and later, you can now specify that the volume of audio from other programs be lowered while JAWS is speaking. This is commonly known as audio ducking. For example, if you are listening to music or playing a video and JAWS begins talking, the volume of the music or video will be slightly lowered so you can comfortably hear JAWS and then raised back to its current level when JAWS stops talking.
For JAWS users with a braille display, you can also choose to mute JAWS speech (INSERT+SPACEBAR, S) while listening to audio from other programs and still use JAWS with braille output only, without the audio from the other programs being reduced.
By default, audio remains at the same volume as JAWS speech. To change this, there are two ways. The easiest way is to open the Startup Wizard from the JAWS Help menu and select the Lower the volume of other programs while JAWS is speaking checkbox located on the Speech Settings page.
Alternatively, you can change this option through Settings Center by doing the following:
Press INSERT+F2, and select Settings Center.
Press CTRL+SHIFT+D to load the JAWS default settings.
In the Search edit box, type "volume" without the quotes.
Press DOWN ARROW to move to "Lower the volume of other programs while JAWS is speaking" in the filtered search results in the tree view.
Press SPACEBAR to toggle this option.
Finally, you can also press INSERT+SPACEBAR, followed by D to quickly toggle this feature. If audio ducking is off by default, it will turn it on, and if it is on by default, it will turn it off. The current setting will remain in effect until you press the layered keystroke again, or JAWS is restarted. The audio ducking toggle can also be located using the Command Search feature (INSERT+SPACEBAR, J).
Note: Turning on JAWS audio ducking is most useful if both JAWS speech and other program audio are coming through the same sound device. If you use multiple sound devices, such as a USB headset and external speakers connected to your computer's sound card, you can configure JAWS speech to use the headset while other audio comes through the external speakers which you can then control using the physical volume control. To configure the sound card JAWS uses, from the JAWS application window, open the Utilities menu, open the Sound Cards submenu, and then choose the sound device you want to use for JAWS speech.
Improvements with JAWS Touch Support
JAWS 18 offers improved performance when using a touch screen device, such as the Surface Pro tablet from Microsoft, as well as tablets with smaller screens. You will experience greater accuracy and responsiveness as you perform various touch gestures including continuously moving a finger around the screen to explore. You can also now perform Windows gestures without the need to first exit JAWS. The new four-finger rotate gesture causes the next gesture to be passed directly to Windows; similar to the Pass Key Through command (INSERT+3). Performing a five-finger rotate gesture will now disable all JAWS gestures, except the four and five-finger rotate gestures, so you can use Windows gestures until you perform another five-finger rotate to re-enable the JAWS gestures.
Other improvements to JAWS touch support include:
JAWS touch gestures are now included in the Command Search feature (INSERT+SPACEBAR, J). If you search for a command that can be performed using a keystroke or a gesture, both the keystroke and gesture are displayed in the search results. You can also search for gesture-specific commands, such as toggling the Touch Keyboard, or cycling through Touch Navigation, Text Reading, or Speech Settings gesture modes. The JAWS Command Search only includes gestures if JAWS detects that it is running on a touch screen enabled device.
It is now much easier to use gestures to switch between applications in the task switching window that displays when you swipe from the left edge of the screen. When the task switcher opens, flick left or right through the list of running applications and when you locate the one you want, double tap it to move focus in to that app.
Improved the experience when using touch gestures to log into Windows. If the Login screen is active and focus is on the Password edit field, performing a double tap will immediately open the touch keyboard allowing you to enter your password. Otherwise, flick right or explore until you locate the Password edit field and then double tap to set focus and open the touch keyboard.
In response to user feedback, the default typing mode for the touch keyboard is now Touch Typing, which means a key is typed as soon as the finger is lifted from the keyboard button, or you perform a split tap.
If the gesture mode is set to Text Reading, you can now perform a four-finger swipe down to begin a Say All in the currently open document, similar to pressing INSERT+DOWN ARROW on the keyboard. To stop reading, tap anywhere on the screen.
In response to customer requests, added a new option to the Touch Cursor group in Quick Settings that allows you to choose the element type that is navigated to when using the flick up and flick down gestures. The available choices are Regions (selected by default), Headings, List Items, Buttons, Links, Groups, and Form Controls. Note that not all apps support these navigation types; they are typically available in modern apps and web applications.
Refer to the Overview of JAWS Touch Support document for more information and to review all the available JAWS gestures.
Launch JAWS on Tablets Using Hardware Buttons
You can configure the Windows and Volume Up buttons on a tablet to start JAWS instead of Narrator when these buttons are pressed simultaneously. This is done through the Ease of Access Center in Windows by doing the following:
Open the Start menu, type "ease of access", and then press ENTER to open the Ease of Access Center.
Navigate to the "Make Touch and Tablets Easier to Use" link and press ENTER.
In the Accessibility Tools combo box, select JAWS 18.
Choose OK, and then close the Ease of Access Center.
The next time you are in a situation where JAWS is not running, you can press the Windows and Volume Up buttons together to quickly launch it from anywhere in Windows. If you are on the Secure Desktop or Windows Login screen, these hardware buttons will always launch Narrator. However, once you are logged in, these buttons will now start JAWS 18.
Improved Google Docs Support
JAWS 18 offers significant improvements when working in Google Docs. While users will experience better performance overall, a few key enhancements include:
You can now type text into a document using Contracted Braille.
Added speech and braille support for navigating tables inserted into documents.
Resolved several issues with JAWS not detecting live region updates.
Addressed issues where JAWS was announcing extraneous information when opening menus.
Resolved several issues with menus and focus.
Resolved multiple issues where focus would unexpectedly jump to other places while editing a document.
More Dynamic Braille Auto Advance Mode
Auto Advance Mode is equivalent to the Say All command for braille readers and has been available in JAWS for many years. After performing the appropriate command on your braille display (left and right selector buttons on the Focus series displays), the braille display is automatically panned at a specific speed through an entire document, automatically skipping over blank segments and blank lines. In prior versions, users could configure how long JAWS paused before automatically panning the display. Once configured, the display would pan at the same speed regardless of how much information was on the display, so most users would set the timer for optimal reading when the display was full. However, if the display panned to a short line containing only a few words with the remaining cells being empty, which could occur more frequently with larger displays such as those with 40 or 80 cells, this could be inconvenient as the user would have to wait for the display to advance which could cause an interruption with reading.
To improve the reading experience when using Auto Advance Mode, JAWS now pans faster or slower depending on the length of the current braille line. The display will pan faster for short lines so you can instantly move to the next segment without having to wait once you have finished reading, but will pan slower for longer lines up to a maximum length of time which is used when the display is full. This maximum value can be configured through Settings Center using the new Auto Advance Maximum Interval option. By default, it is set to 5000 milliseconds, or five seconds.
For example, if you have an 80 cell display and the current braille line takes up the majority of the display, JAWS will pan the display after five seconds. If the display pans to a short line containing only a few words and the remaining cells are blank, JAWS will pan the display within a couple seconds.
Updated Handy Tech Braille Display Drivers
JAWS 18 includes updated braille display drivers from Handy Tech. These new drivers fix issues with braille input and language detection for messages and introduces support for their latest displays.
ARIA Improvements
JAWS 18 ads support for several ARIA 1.1 features that are being used on certain web pages. These include the aria-modal, aria-current, and aria-placeholder attributes, as well as support for partially visible tables.
Right to Left Languages Support
Starting with JAWS 18, we are supporting speech for Right to Left languages such as Arabic and Hebrew in each version of JAWS including English. While this does not include the localized JAWS user interface, or proper support for those Windows versions or applications such as Office, it does mean that reading documents or web pages would now work as expected with speech.
Changes to Sentence Navigation Keystrokes in the Desktop Keyboard Layout
In the JAWS Desktop Keyboard Layout, pressing ALT+DOWN ARROW or ALT+UP ARROW moves to the next or prior sentence, or opens and closes combo boxes. In addition, some applications also use these keystrokes to perform their own specific functions which means JAWS users need to first press INSERT+3 to pass these keystrokes through to the application so they work correctly. For instance, ALT+DOWN ARROW and ALT+UP ARROW are used in the attachments area in Microsoft Outlook 2016 to open and close the list of actions you can perform with the selected attachment.
To avoid potential conflicts, ALT+DOWN ARROW and ALT+UP ARROW in the desktop keyboard layout will now only move by sentence in Microsoft Word, WordPerfect, the message area in Microsoft Outlook, and when using the Virtual Cursor unless focused on a combo box. If you want sentence navigation to work in other applications, you can use the Keyboard Manager to reassign the Say Next Sentence and Say Prior Sentence commands, or switch to the laptop keyboard layout and use CAPS LOCK+N and CAPS LOCK+Y to move by sentence.
To assign new keystrokes for sentence navigation, do the following:
Press INSERT+F2 and select Keyboard Manager.
Press CTRL+SHIFT+D to load the default key map file.
Press TAB to move to the list view and locate the "SayNextSentence" script.
Press CTRL+A to open the Add Keystroke dialog box, press the key combination you want to use, and press ENTER. Press ENTER once more to confirm the change and return to the list view.
Locate the "SayPriorSentence" script.
Press CTRL+A to open the Add Keystroke dialog box, press the key combination you want to use, and press ENTER. Press ENTER once more to confirm the change and return to the list view, and then press ALT+F4 to close the Keyboard Manager.
Boyut: 3*400 MB + 1*120 MB
Sıkıştırma:Rar / Şifresiz
Tarama: Avast Av. / Durum Temiz
Platform:Windows Xp / Vista / 7 / 8 / 8.1 /10





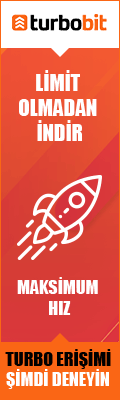
0 yorum:
Yorum Gönder